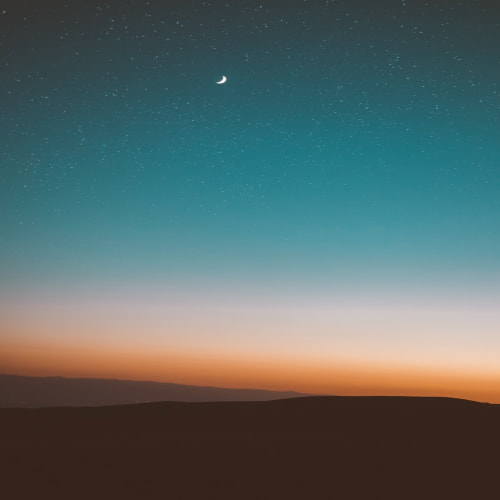해당 포스트는 이미 R이 설치되어 있는 상황에서 RStudio 설치 방법을 소개하는 글입니다.

시작하기 전에
RStudio 는 R을 위한 통합 개발 환경(IDE:Integrated Development Environment) 으로 코드 편집(editor), 코드 하이라이트(syntax-highlight), R 코드 실행(code execution) 등 R을 200% 이상 활용할 수 있도록 다양한 기능을 제공해주는 소프트웨어 입니다.
최근에는 Jupyter Notebook, Visual Studio, Sublime Text 등 타 IDE에서도 R을 사용할 수 있으나 아직까진 RStudio 만큼 파워풀하진 않습니다.
만약, 아직 RStudio를 다운받지 않으셨다면 아래 포스트를 참고하여 다운받아 주세요.
RStudio 설치
RStudio 설치 절차를 아래에서 이미지와 함께 자세히 설명하겠습니다.
1. 관리자 권한 설치
다운로드 받은 RStudio 설치 파일을 우클릭하여 '관리자 권한으로 실행'을 눌러주세요.
'관리자 계정'이 아닌 '일반 User 계정'으로 설치하는 경우, R에서 Windows 시스템 폴더 접근이 불가하여 에러가 발생할 수 있습니다.

2. RStudio 설치 시작
해당 화면에서는 '다음'을 눌러주세요.

3. RStudio 설치 폴더 설정
RStudio 설치 위치를 설정하는 화면입니다. R설치편 에서 설명드렸듯이 R은 한글친화적인 언어가 아니기에 경로에 한글이 있으면 에러가 발생할 우려가 있습니다.
가능하면 아래 사진과 같이 영어로만 이루어진 임의의 폴더를 생성하여 설치하시는 것이 좋습니다.


4. 시작 메뉴 폴더 선택
해당 화면에서는 기본 설정으로 설치하셔도 됩니다. 만약 바로 가기 아이콘을 사용하지 않으신다면 하단 체크박스를 선택한 후 '설치' 버튼을 눌러주세요.

RStudio 설치 완료
정상적으로 진행되셨다면 아래 사진과 같이 'RStudio 설치 완료' 화면이 나타나게 됩니다. 하단의 '마침' 버튼을 눌러주시면 설치가 완료됩니다.

▶ 다음 포스트에서는 RStudio의 화면 구성 및 메뉴에 대한 설명을 드리겠습니다.
관련 링크
[1] Windows10 에서 R 설치 하기 (1/2)
[2] Windows10 에서 R 설치 하기 (2/2)
[3] Windows10 에서 RStudio 설치 하기 (1/2)