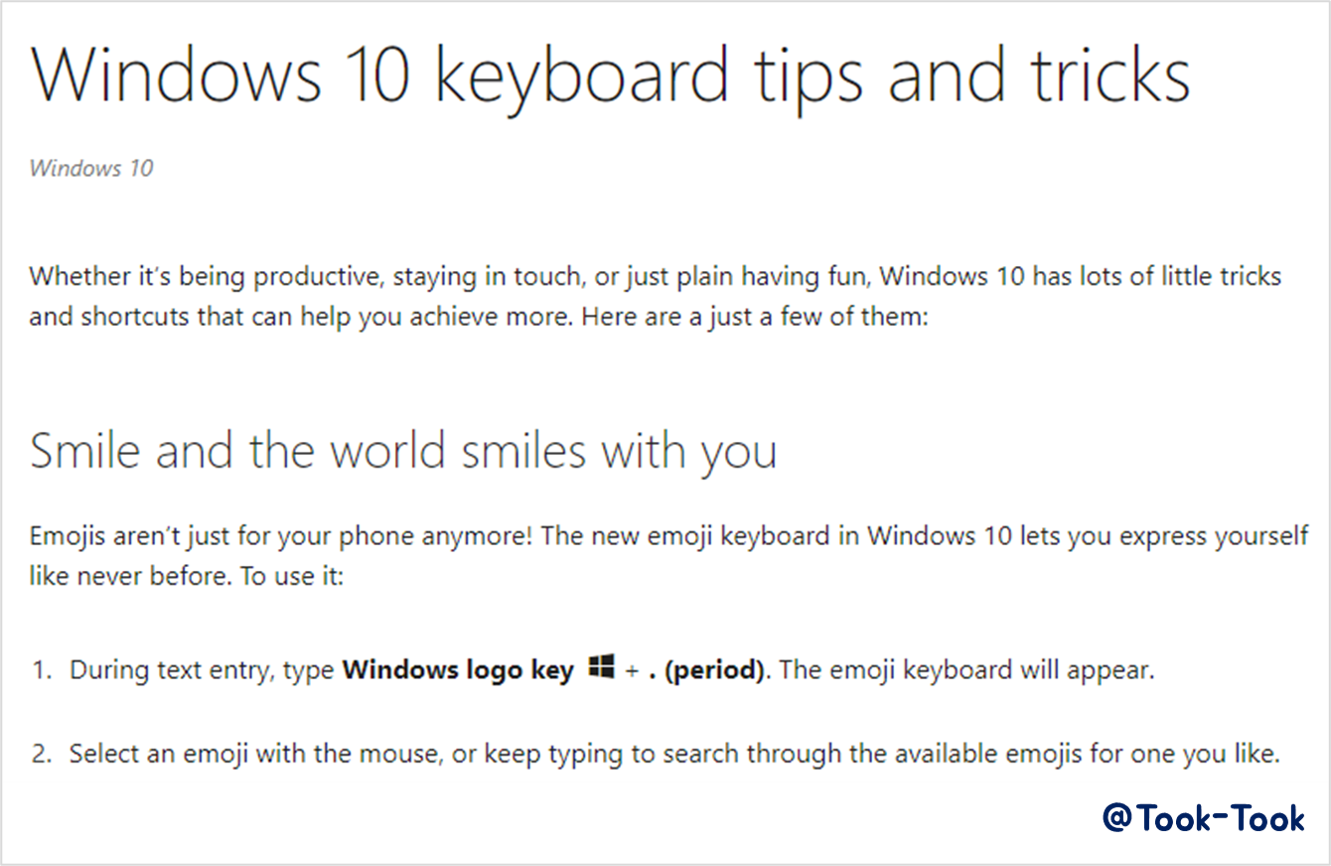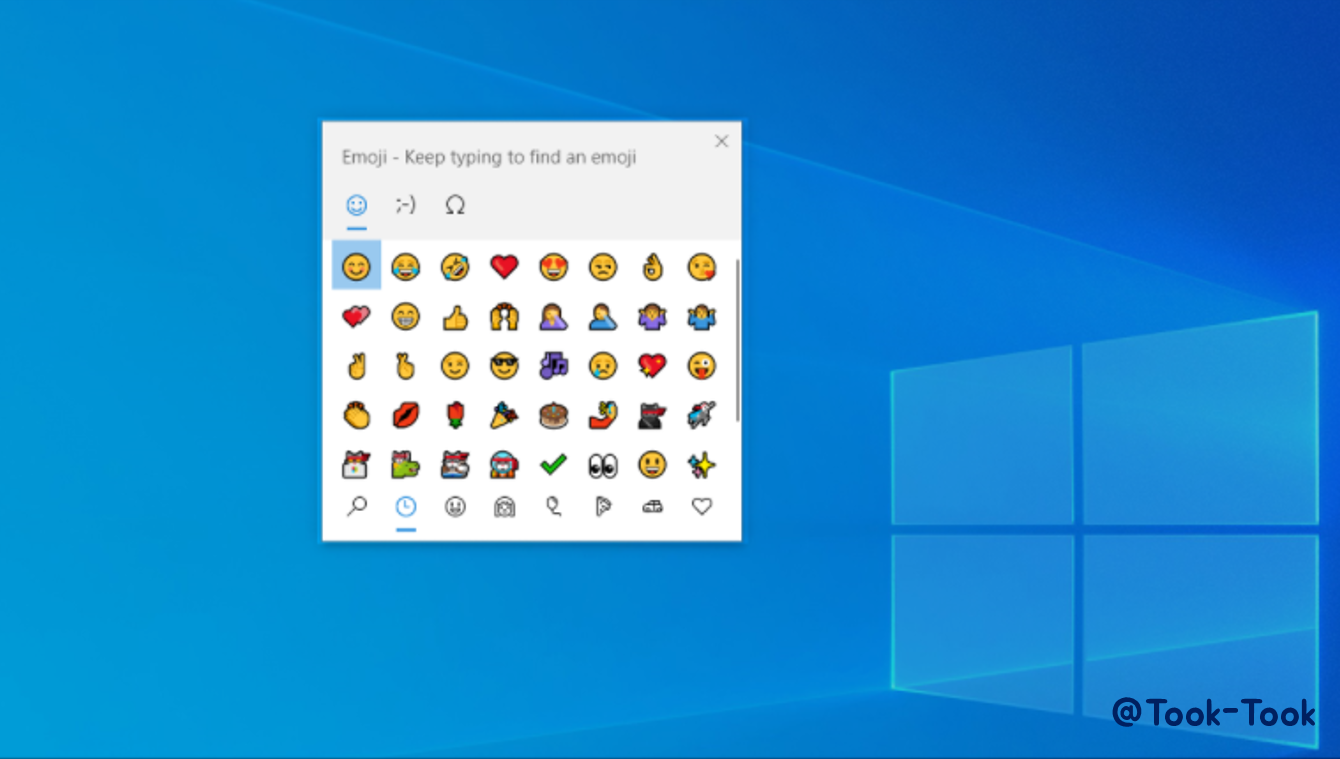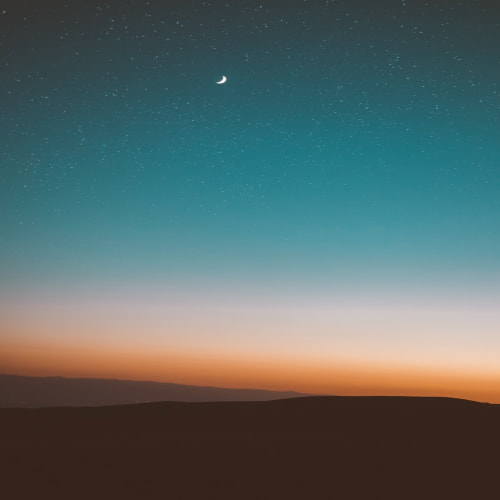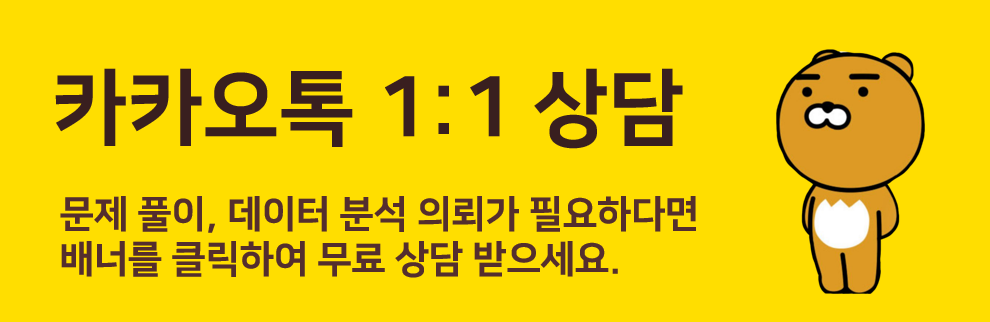해당 포스트에서는 Windows 10에서 제공되는 특수 기호(이모지) 기본 사용 방법 및 활용 팁을 소개합니다.
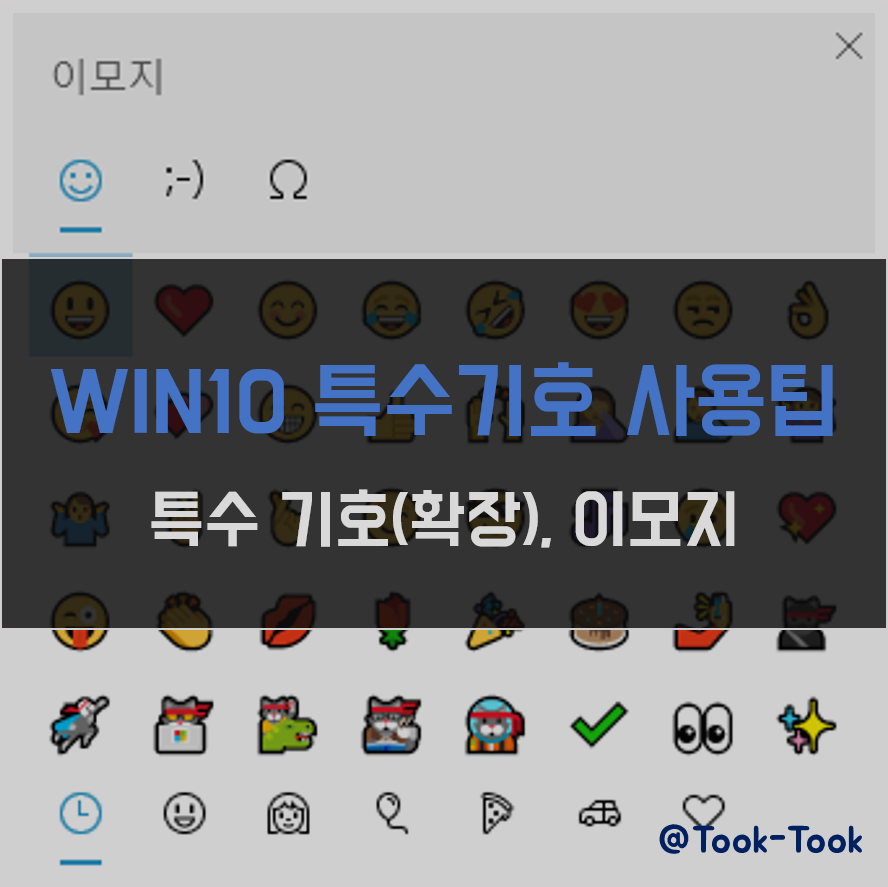
1. INTRO
메일 작성, 문서 작성, 메신저 등 컴퓨터를 이용하려면 항상 키보드 입력이 요구되며, 효과적인 의미 전달을 위해 특수기호, 이모지 등을 사용하게 됩니다. 파워포인트, 엑셀 등 소프트웨어에서 제공되는 특수기호 기능들도 있지만 Win10에서 기본 제공되는 기능들을 사용하시는게 좀 더 효율성이 좋습니다.
2. 'ㅁ+한자' 단축키 이용
파워포인트, 엑셀 등 프로그램에서 기본 제공되는 특수기호 기능들이 있습니다. 하지만 메뉴를 타고 들어가서 선택해야 하기에 활용성이 떨어지며, 저는 주로 ㅁ+한자(또는 ㅁ+우측 Ctrl)키로 사용하고 있습니다.
(참고 : Windows 10 keyboard tips and tricks)
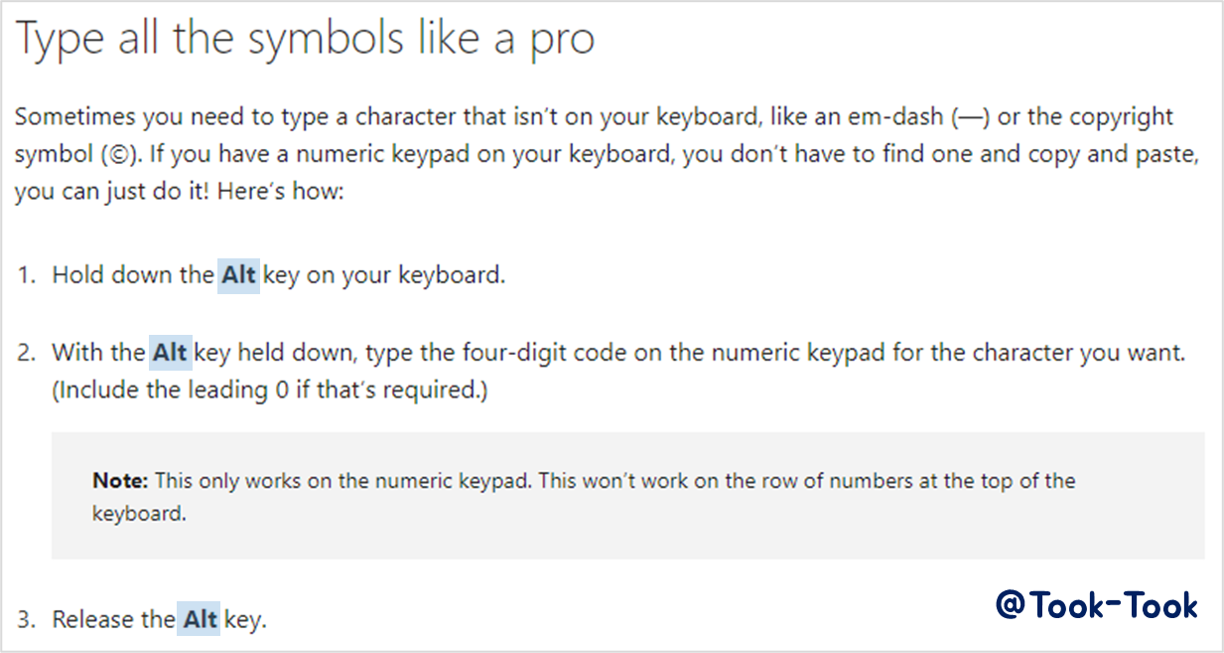
사용법
사용법은 ㅁ키 입력 후, 한자(또는 우측 Ctrl)키를 누르시고 팝업창에서 원하시는 기호 번호를 누르거나 마우스로 선택하시면 됩니다. (자주 사용하다보면 익숙한 키들은 단축 번호를 외우게 되더군요.. ^^;)
추가 팁
위에서 설명한 특수기호 팝업창을 확장해서 볼 수 있습니다. 기본적으로 위 설명대로 사용하신다면 ㅁ키 입력 후, 한자(또는 우측 Ctrl)키를 누르고 화살표키를 이용해 특수기호를 골라 선택하시게 될 겁니다.
여기서 특수기호를 9개씩이 아닌 모든 특수 기호를 한번에 보면서 고르려면 Tab키를 누르시면 됩니다. 특수기호 리스트가 나오고 Tab를 누르면 특수기호 리스트가 확장되고 여기서 화살표를 이용하여 이동해 선택하시면 됩니다.
(사실 이번 포스트는 이 내용을 공유하고 싶어 작성하게 되었습니다 ^^;)
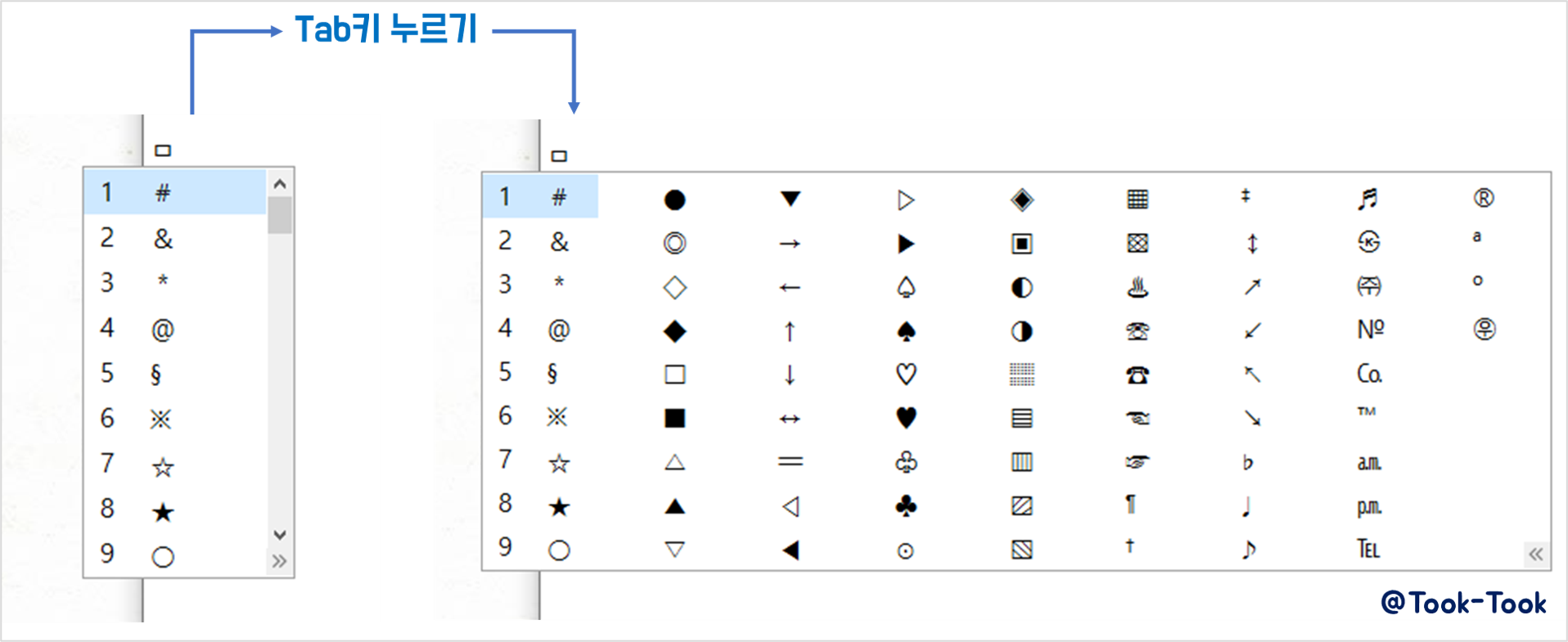
3. 이모지 사용하기
Win10에서는 이모지 입력도 지원하고 있습니다. 많은 분들이 특수기호 사용에 ㅁ+한자를 많이 사용하시는데 메신저 이용이나 특수기호 입력에 해당 기능도 활용해 보시면 좋을 것 같습니다.
(참고 : Windows 10 keyboard tips and tricks)
사용법
사용법은 Win+.키로 Win를 누른 상태에서 .키를 누르시면 됩니다. 출력된 팝업창에서 화살표키로 원하는 이모지를 골라 사용하시면 됩니다.