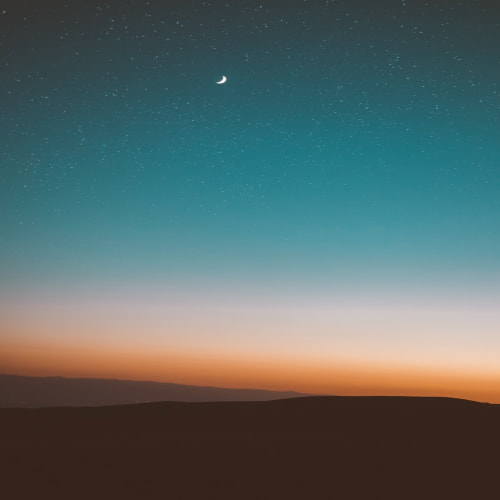해당 포스트는 서브라임 텍스트 3(Sublime Text 3)의 다중 편집 기능을 사례와 함께 소개하는 글입니다.
1. 배경
분석 관련 포스트를 작성하다보면 출력 결과를 포스트에 작성해야 하는 경우가 자주 발생합니다. 주로 '캡처 도구'나 '복사/붙여넣기'를 이용했었는데 '캡처 도구'의 경우 출력 결과에 따라 이미지 크기가 들쑥날쑥하여 시각적인 불편함이 있었고 '복사/붙여넣기'의 경우 코드와 구분을 위해 모든 라인 앞에 ##을 붙이는 작업을 하는것이 불편했었습니다.
그러다 평소 이용하고 있던 Sublime Text에 다중 편집 모드가 있다는 것을 알게되었고 실제 사용하다보니 유용한 기능이라 생각되어 해당 내용을 공유하고자 포스트를 작성하게 되었습니다.

2. 서브라임 텍스트(Sublime Text)란?
Sublime Text 는 가볍고 확장성이 좋은 편집기로 국내외 개발자들이 많이 사용하고 있으며, 여러 가지 기능을 손쉽게 설치해 사용할 수 있어 편의성이 좋은 에디터입니다. 설치 파일은 Sublime Text 에서 받을 수 있으며 '설치형' 또는 '휴대용' 중 원하시는 버전을 받으시면 됩니다.
다중 편집 모드?
서브라임 텍스트에서는 다중 편집 모드를 제공하고 있습니다. 다중 편집 모드는 동시에 여러 라인 수정이 가능하게 지원하는 기능으로 여러 라인의 텍스트를 입력 또는 삭제할 수 있게 됩니다.
메뉴 위치
- 메뉴 위치 : [selection] - [split into lines]
단축키
- 선택 블럭 멀티라인 입력으로 변경 : CTRL+SHIFT+L
- 해당 커서로부터 멀티라인 지정 : CTRL+ALT+(UP or DOWN)
사용법1 : 모든 라인 맨 앞에 텍스트 입력
첫번째 사용법은 모든 라인의 맨 앞에 텍스트를 추가하는 방법 입니다. 저는 주로 CTRL+ALT 키를 조합하여 사용하고 있으며, 입력하고자 하는 위치에서 CTRL+ALT를 누른 상태로 화살표키를 위/아래로 움직이면 범위가 지정되고 그 상태에서 텍스트를 입력하면 됩니다. 만약 데이터 라인수가 길다면 PAGE DOWN이나 PAGE UP 키를 이용하면 빠르게 범위 지정이 가능합니다.
아래 GIF는 첫번째 라인에서 CTRL+ALT+DOWN를 눌러 범위를 지정하고 ##을 입력한 예시입니다.
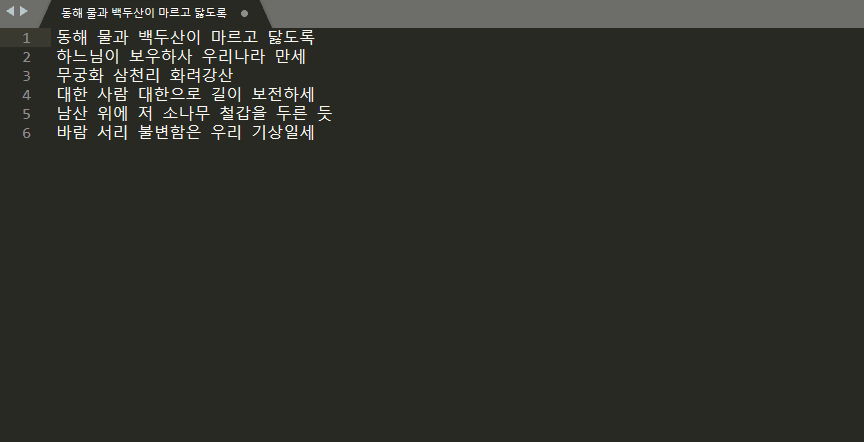
사용법2 : 모든 라인 끝에 텍스트 입력
두번째 사용법은 모든 라인의 맨 뒤에 텍스트를 추가하는 방법 입니다. 위에서 설명드린 방법과는 다르게 라인별 길이가 다르더라도 해당 방법을 이용하면 라인 끝에 동일한 텍스트 입력이 가능합니다.
아래 GIF는 첫번째 라인에서 CTRL+ALT+DOWN를 눌러 범위를 지정하고 END를 눌러 커서를 맨 뒤로 이동한뒤 ~!를 입력한 예시입니다.
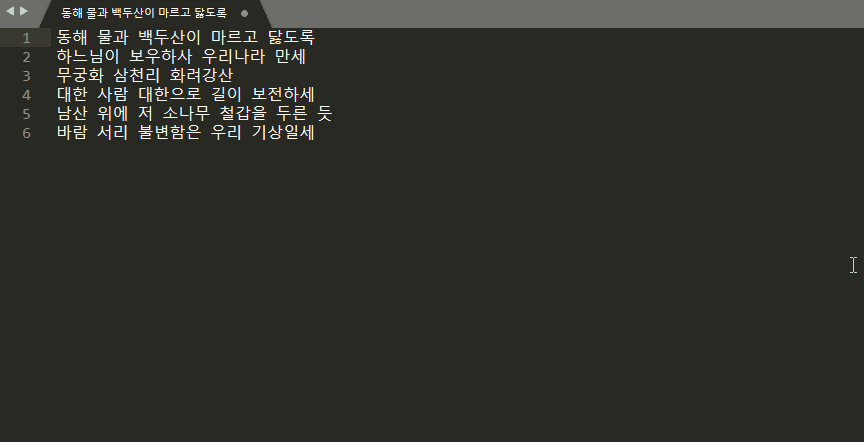
3. 실 사용 예시
위에서 설명한 기능을 저는 아래와 같이 R/Python 출력 결과를 포스트에 작성할 때 ## 태그를 붙이는 용도로 사용하고 있습니다. 저와 다른 용도라도 멀티라인 동시 편집이 필요하시다면 해당 기능을 활용하시는 걸 추천드립니다.